안녕하세요.
예전엔 문서를 관리할 때 “원본확인필”이라는 도장을 찍어서 관리했습니다.
사본이지만 원본과 같다는 뜻이었죠.
진짜 옛날 얘기죠.
하지만 요즘엔 PDF 파일로 그런 번거로움을 대체하고 있습니다.
원하는 파일을 PDF로 만들면 다른 사람이 함부로 수정할까봐 걱정할 필요가 없죠.
그런데 여기서 그치지 않고 문서 자체를 원하는 사람에게만 보여주는 방법이 있습니다.
바로 PDF에 암호를 거는 방법인데요.
사실 Abode에서 제공하는 Acrobat을 구입하면 쉽게 PDF를 생성하고, 수정할 수 있습니다만.
가격이 비싸죠.
그래서 오늘은 무료 프로그램으로 PDF에 암호를 설정하거나 해제하는 법을 알아보겠습니다.
알 PDF

다른 알툴즈처럼 무료이며 사용이 간편해서 쉽게 PDF에 암호를 설정하고 해제할 수 있죠.
다만 알툴즈는 광고로 악명이 높습니다.
일단 [알PDF 다운로드]라고 검색하시면 다운로드하는 곳은 쉽게 찾으실 수 있습니다.
파일을 다운로드하고 설치를 시작하면 위와 같은 화면이 나오는데요.
많은 분들이 저기 체크박스에 체크되어 있는 걸 그냥 넘기시더라고요?
절대로 그러시면 안 됩니다.
저 체크박스를 체크된 채로 설치하게 되면 컴퓨터를 켤 때마다 광고 때문에 미처버립니다.
심지어 익스플로러는 아예 시작 화면이 zum으로 고정돼요!
꼭 저 부분 확인하셔서 체크박스 해제하고 설치를 시작하세요.
설치가 끝나면 아래와 같은 화면이 나옵니다.
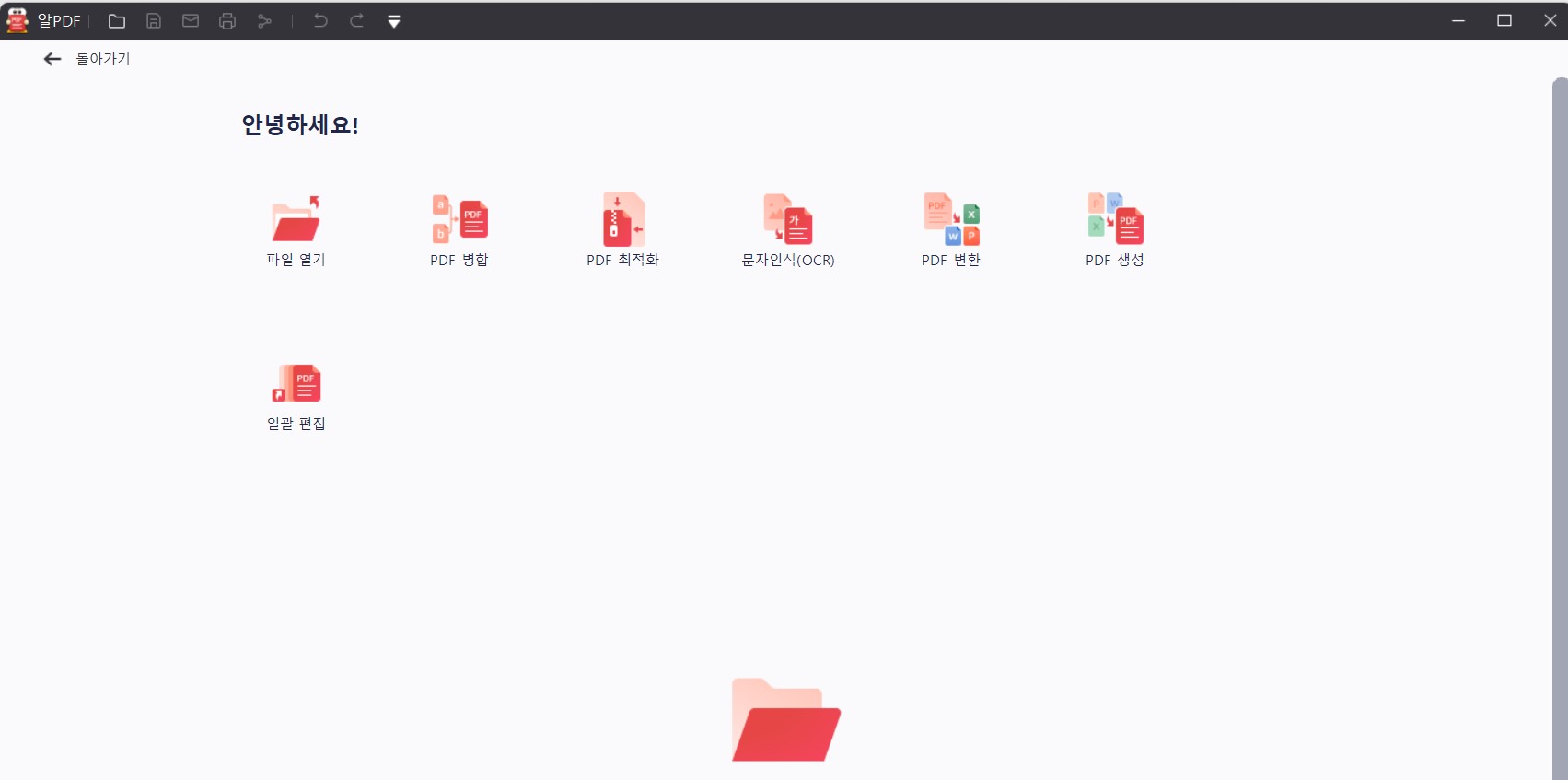
[파일 열기]는 당연히 원하는 파일을 여는 메뉴지만 그 밖에도 다양한 기능이 있습니다.
하지만 오늘은 그걸 다 다루지는 않을 거고요.
제목과 같이 PDF파일에 암호를 걸거나 해제하는 방법만 알아보겠습니다.
일단 [파일 열기]를 눌러서 원하는 PDF 파일을 불러 오세요.
그럼 아래와 같은 화면이 열릴 겁니다.
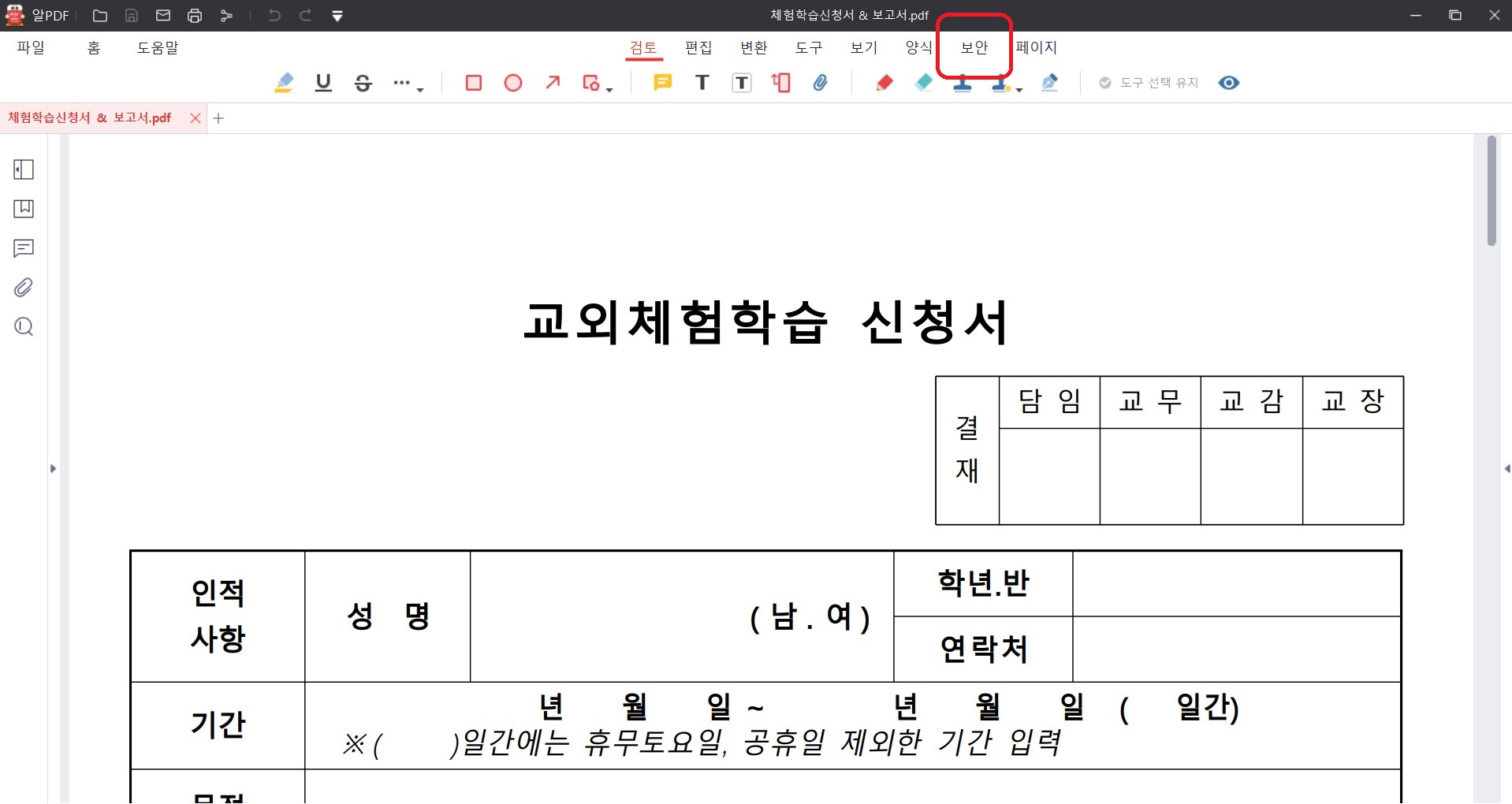
아이가 둘이라 PDF 파일이 이런 거 밖에 없네요.
지금 이 파일에는 암호가 걸려있지 않습니다.
이제 이 파일에 암호를 걸어볼게요.
저희 가족이 놀러간다는 사실은 담임 선생님만 알고 계셔야 합니다. 크크크.
제가 미리 빨간 사각형으로 표시해두었어요.
오른쪽 위에 있는 메뉴 중에서 [보안]을 클릭해 들어가세요.
그럼 아래와 같은 메뉴가 나옵니다.

맨 왼쪽에 [비밀번호 설정] 메뉴가 보이시죠? 그걸 클릭하시면 됩니다.
그럼 아래와 같은 팝업 메뉴가 나타나죠.
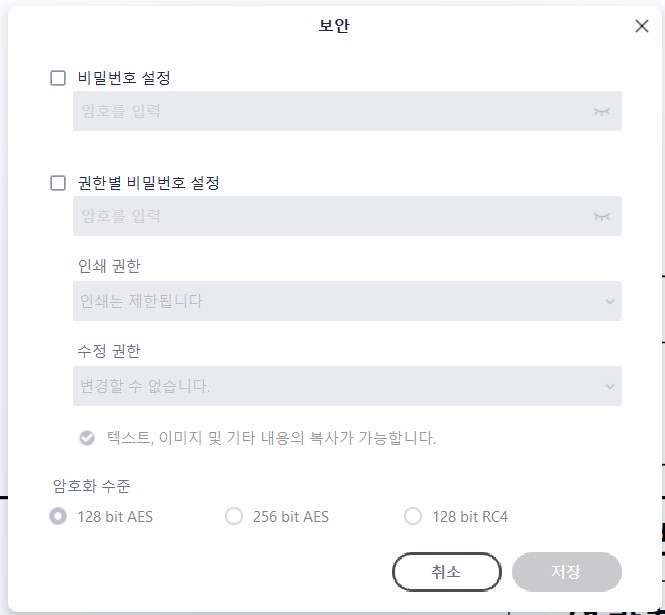
이제부터는 그냥 봐도 어떻게 하는지 아시겠죠?
네. 왼쪽의 체크박스를 체크하면 비밀번호를 설정하실 수 있는데요.
그 밖에 [권한별 비밀번호 설정]이라는 것도 있네요.
보시면 [인쇄권한]과 [수정권한]을 각각 나눠서 비밀번호를 입력해야만 그 행위가 가능하도록 설정할 수도 있습니다.
세부메뉴는 아래와 같습니다.
인쇄권한
인쇄는 제한됩니다.
고해상도 인쇄가능
저해상도 인쇄가능
수정권한
변경할 수 없습니다.
페이지 삽입, 삭제 및 회전 허용
양식 필드 채우기 및 서명 추가 허용
주석 달기, 양식 필드 채우기 및 서명 허용
페이지 추출 금지
필요한 권한이 있으시다면 그것에 맞게 설정해서 비밀번호를 설정하시면 됩니다.
그런데 여기서 주의하셔야 할 사항이 있어요.
1. 비밀번호는 꼭! 영문 대/소문자, 숫자, 특수문자 중 2개 이상을 조합해서 8자 이상 입력하셔야 설정할 수 있어요.
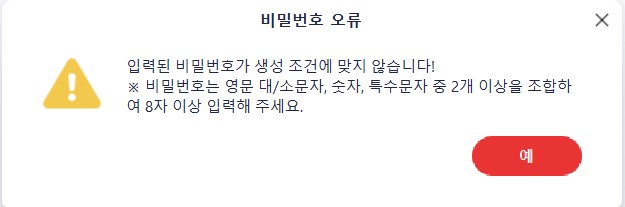
2. 두 번 저장해야 변경 내용이 반영됩니다.
비밀번호 설정이 끝나면 팝업 메뉴 아래에 [저장]버튼을 누르시면 일단 아무 일도 일어나지 않습니다.
거기서 파일 자체를 한 번 더 저장하셔야 변경 내용이 반영되거든요.
저장은 꼭 두 번입니다.
3. 남이 파일을 아예 못 보게 하려면 꼭 [비밀번호 설정]으로 설정하세요.
[권한별 비밀번호 설정]를 설정하면 문서가 보입니다!
다만 인쇄가 안 되거나 수정이 안 되는 것뿐이죠.
위의 주의사항을 잘 지키서 하셨다면 다 된 겁니다.
그럼 이제 비밀번호가 잘 설정됐는지 한 번 확인해 볼까요?
처음과 마찬가지로 알PDF를 열고 [파일 열기]로 비밀번호를 설정했던 문서를 열어보세요.
그럼 아래와 같은 화면이 나옵니다.
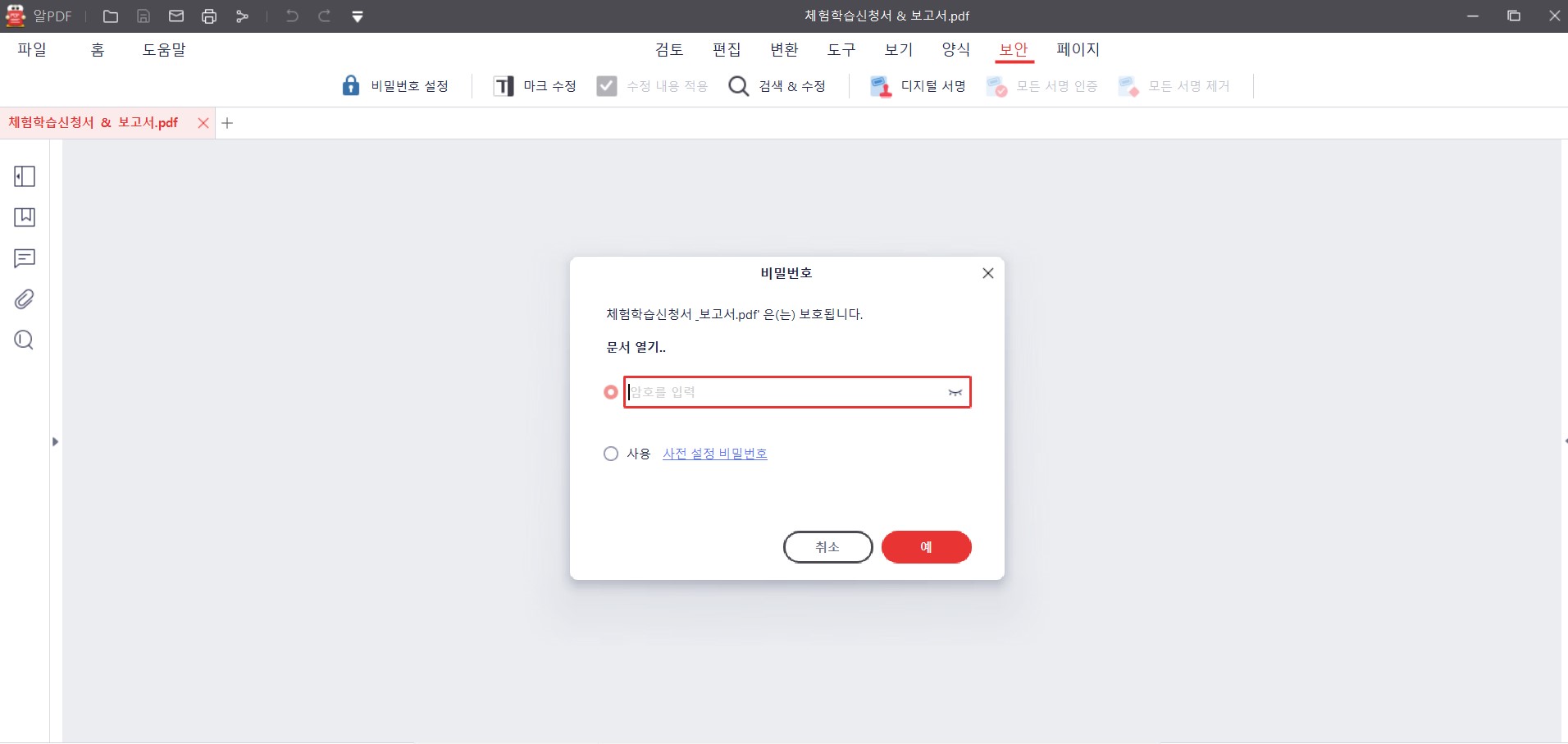
비밀번호 설정이 잘 됐네요. 이제 담임 선생님 말고는 아무도 저희 가족이 놀러간다는 사실을 모르게 될 겁니다. 크크.
비밀번호 해제
그럼 이제 비밀번호를 설정했으니, 비밀번호 해제도 해봐야겠죠?
비밀번호 설정도 별로 어렵지는 않았지만, 비밀번호 해제는 그보다 더 쉽습니다.
다시 위쪽 메뉴에서 [보안]으로 들어가세요.
그 후에 다시 [비밀번호 설정] 메뉴로 들어가시면 됩니다.
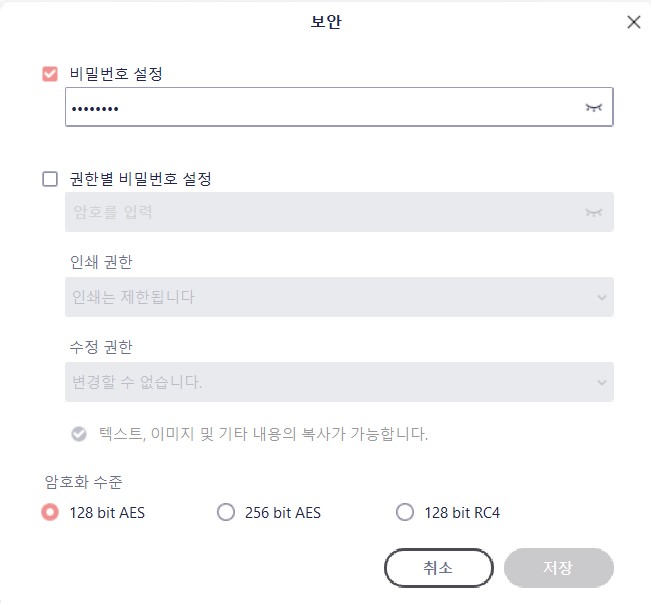
아까와는 달리 [비밀번호 설정] 체크박스에 체크가 되어 있죠?
그 체크를 해제하기만 하면 비밀번호가 해제됩니다.
그리고 [저장]을 눌러 설정 화면에서 나온 후, 파일을 저장하셔야 변경 내용이 반영됩니다.
지금까지 무료 프로그램인 알PDF를 사용해서 PDF 파일에 비밀번호를 설정하거나 해제하는 방법을 알아보았습니다.
솔직히 저는 광고 때문에 알툴즈를 별로 안 좋아하는데요. 무료이고 사용이 간편하니 이럴 때는 한 번씩 써보는 것도 괜찮네요.
'신기한 생활정보' 카테고리의 다른 글
| 진짜 구글 고객센터 전화번호 (0) | 2024.06.11 |
|---|---|
| 곰플레이어 다운로드 (2) | 2024.06.10 |
| 주식계좌 반송계좌 해지 방법 (3) | 2024.06.03 |
| 생성형 A.I 과연 이대로 괜찮을까? (0) | 2024.05.23 |
| Copilot 사용하는 법 (0) | 2024.05.20 |